

Click on Steam at the top left, click Settings, and choose Controller. You can also use Steam to configure your Xbox Wireless Controller. Click Configure and New profile to remap buttons, invert sticks, swap sticks or triggers, and even turn off vibrations if you like.Open the Xbox Accessories app, and it should automatically update your Xbox Wireless Controller.Plug your Xbox Wireless Controller into your computer via a cable.Download and install the Xbox Accessories app from the Microsoft Store on Windows 10.Thankfully, Microsoft has an app for configurations and for keeping your Xbox Wireless Controller up to date. You can get started with the controller now, and it should be configurable in some games, but you may find that it doesn’t always work. Go back to your computer and you should see Xbox Wireless Controller pop up in the Add a device list, and you can click on it to pair.Select Bluetooth and other devices settings, make sure Bluetooth is toggled On, and click on Add Bluetooth or other device, then click Bluetooth.Switch to your Windows 10 computer and type Bluetooth into your Windows search box at the bottom left of the taskbar.Turn on your Xbox controller by pressing the Xbox button.
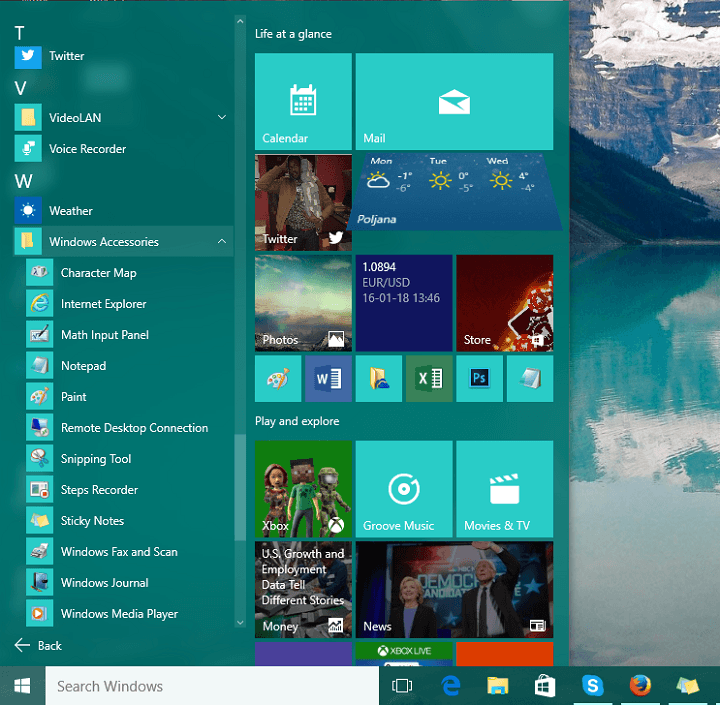
If you don’t need audio through the controller or just don’t want to spend the extra cash, you can pair your Xbox Wireless Controller via Bluetooth.


 0 kommentar(er)
0 kommentar(er)
